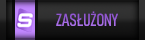| How to convert 3D model to OMSI? Big tutorial |
|
You have to download and install these programs:
- Blender ( version 2.49a ) - OmsiXConv - MS Notepad - OMSI Der Omnibussimulator So, let's start 1) Download any 3D model from different game or create a model of a bus using any 3D software 2) Open Blender software 3) Import .3ds file as shown below: ![[Obrazek: import.png]](http://img811.imageshack.us/img811/5108/import.png) 4) Sometimes model can be too small or too large, so you will have to scale it ![[Obrazek: 79972287.png]](http://img833.imageshack.us/img833/9863/79972287.png) 5) Press the "S" button and move mouse cursor to the left or right slowly to fit the size directly 6) Scale model to the appropriate size: ![[Obrazek: 26218653.png]](http://img812.imageshack.us/img812/8210/26218653.png) 7) Select any object (selecting objects will result in pink edges) Hold CTRL on keyboard and select single objects to select multiple objects. ![[Obrazek: zaznaczyc.png]](http://img822.imageshack.us/img822/6076/zaznaczyc.png) 8) Just in case, check that model is textured correctly by clicking "Textured" option: ![[Obrazek: texturedl.png]](http://img202.imageshack.us/img202/1481/texturedl.png) After selecting "Textured" option it is possible that Blender can hang for a while, just wait for a moment. A. If the model is textured correctly, skip point B B. If it's not - look below: ![[Obrazek: imageeditor.png]](http://img441.imageshack.us/img441/9607/imageeditor.png) ● Open "UV/Image Editor" ● After that you will see the image grid: ![[Obrazek: beztekstury.png]](http://img268.imageshack.us/img268/8031/beztekstury.png) ● Click "ALT+N", then "ALT+O" on keyboard and search for the texture file of an object. After that texture should replace empty field: ![[Obrazek: otex.png]](http://img577.imageshack.us/img577/5397/otex.png) ● Next select 3D View ![[Obrazek: 3dviewd.png]](http://img543.imageshack.us/img543/325/3dviewd.png) ● Change "Textured" to "Solid" option: ![[Obrazek: solidhw.png]](http://img31.imageshack.us/img31/6316/solidhw.png) ● Go back to the starting point "A": 9) Save object: ![[Obrazek: exportm.png]](http://img853.imageshack.us/img853/4030/exportm.png) ● Then you will see save options ![[Obrazek: 93960404.png]](http://img688.imageshack.us/img688/8870/93960404.png) ● Change default save options to: ● Click "Export Sel" ![[Obrazek: 38682141.png]](http://img46.imageshack.us/img46/5346/38682141.png) ● Choose the destination folder 10) Repeat all the above mentioned points to all objects in a 3D model You've done the first part of converting the 3D model to OMSI ... ... now let's see how to use OmsiXConv converting software. So, let's do it! 11) Open OmsiXConv software 12) Check if you have selected options under pnt 13) 13) Press "Convert" ![[Obrazek: convt.png]](http://img233.imageshack.us/img233/6584/convt.png) 14) Browse for exported from Blender .x file and pick it up 15) Now you can notice red icon in right down corner ![[Obrazek: czerwonaf.png]](http://img267.imageshack.us/img267/3497/czerwonaf.png) Wait till this icon dissapears ( it means that the .x file is ready after conversion to .o3d file ) 16) Repeat all above mentioned points to all objects in a 3D model Now your objects are ready to put them into OMSI 17) Enter folder Cytat:( .../m-r software/Omsi/Vehicles ) 18) Make a copy of any model 19) Enter Cytat:(.../m-r software/Omsi/Vehicles/<Copy_name>/Model 20) Open <name>.cfg file 21) Select all by CTRL+A and DELETE. Start adding objects exported from blender and converted by OmsiXConv like that: Cytat:[mesh] 22) Now paste .o3d files to the folder below: Cytat:(.../m-r software/Omsi/Vehicles/<Copy_name>/Model 23) And textures to: Cytat:(.../m-r software/Omsi/Vehicles/<Copy_name>/Texture 24) Repeat all above mentioned points to all objects in a 3D model Now let's run OMSI Der Omnibussimulator and take a look how we've done ![[Obrazek: gotoweb.png]](http://img560.imageshack.us/img560/1161/gotoweb.png) ********************************************************************** How to make horizontal wipers? ( same like in M121MB or Solaris Urbino 12 )
25. Run Blender 26. Import whole model 27. Select wipers ( if they are connected, press TAB, then "P" and select "Separate All Loose Parts" )  28. Exportboth objects to .x format 29. Run OmsiXConv 30. Export .x files to .o3d format 31. Open your new model model.cfg file 32. Paste entry below: Kod: [mesh]33. Go back to blender, press N and you will se frame like that: 34. Select object and press TAB 35. Frame will change to something like that 36. There is a possibility and pay attention if coordinates are set to "Local" or "Global". It has to be "Global" 37. Select rotation point on the object 38. And you get coordinates which you have to copy to model.cfg file 39. If you done everything correct, the effect should be like that:  How to make a button?
40. Run Blender 41. Import model 42. Select button you wish to use 43. Export it to .x file 44. Run OmsiXConv i expor .x file to .o3d format 45. Go back to Blender, press TAB, sellect center of the object 46. Take a look at coordinates from "Global" and remember it. 47. Open model.cfg file and paste entry below: Kod: [mesh]* command names you can find in cockpit_varlist.osc file located in Script folder Those changes will affect to animation after pressing button How to make dash control light?
48. Run Blender 49. Import model 50. Select control which you want to make it light 51. Export it to .x file 52. Run OmsiXConv and export .x file to .o3d format 53. Open model.cfg file and paste entry below: Kod: [mesh]--------------------------------------- * command names you can find in lights_varlist.osc file located in Script folder *********************************************************** Wheels
54. Run Blender 55. Import whole bus model 56. Scale it to the appropriate size ( or load last session ) 57. Import wheel file ( usually it's kp/kt.o3d ) 58. Fit wheel in proper place (mudguard interior) and scale it correctly 59. After that export wheel to .x file 60. After save is done, select wheel tread ![[Obrazek: 69686681.png]](http://img835.imageshack.us/img835/5421/69686681.png) 61. Press "N" on the keyboard and you get something like that: ![[Obrazek: 56710171.png]](http://img39.imageshack.us/img39/4995/56710171.png) 62. Press TAB so the frame changes: ![[Obrazek: 83381996.png]](http://img40.imageshack.us/img40/5601/83381996.png) 63. Switch "Local" to "Global" ![[Obrazek: 30015433.png]](http://img818.imageshack.us/img818/4765/30015433.png) 64. Open model.cfg file using Notepad and add entry like that: Kod: **********************************************************************Of course you have to replace data inside < > to the name of wheel file. 65. Save model.cfg file 66. Convert .x files to .o3d format 67. Copy wheel files to "Model" and textures to "Texture" 68. Run OMSI and check wheels 69. Do the same things 3 more times and you have all wheels done. 70. You have to pay attention if wheels are rotating correct. In not, you have to change numbers in x, y, z. Doors
71. Run Blender 72. Import whole bus model 73. Scale it to the appropriate size ( or load last session ) 74. Import .3ds door file 75. After correct placement export it to .x file 76. When save is done, go back to our model and select door 77. Press "N" on the keyboard and you get something like that: 78. Press TAB, frame changes, as usual: 79. Change "Local" to "Global" 80. Open model.cfg file and add: For two-door model Kod: ###############################################Data inside < > of course replace to door files 81. Save model.cfg file 82. Convert .x files to .o3d format 83. Copy door files to "Model" and textures to "Texture" 84. Run OMSI and check doors 85. Do the same things 3 more times and you have all wheels done. 86. You have to pay attention if wheels are rotating correct. In not, you have to change numbers in x, y, z. ******************************************************************* Displays 87. Run Blender 88. Import model 89. Make "Plane" and fit it to size and placement of Display 90. Create texture for display object ( depends if it is line or direction display ) Matrix_Ziel_font.bmp or Matrix_Linie_S.bmp 91. Export object oraz convert it using OMSIXConv 92. In model.cfg file create entry below: Kod: [mesh]****************************************************************** Mirrors
93. Run Blender, import model 94. Find mirrors or mirrors inside the mirror cover 95. If mirrors have no separate object for reflection:* a) Select mirror object b) Press "P" to separate it * - if mirrors have separated reflection object skip above section 96. Create reflection textures with reflexionX.bmp (usually x is number from 1 to 3 and means one of 3 mirrors, left, right and interior ) 97. In model.cfg file create entry below: Kod: -------mirrors---------98. Next export those objects to .x and then to .o3d files 99. In .bus file you have to enter coordinates for mirrors (same as for doors or wheels) to make them show correct reflection -------------------------------------------------------------------------------------------------------------------------------------------------------------------------------------------------------------------- Tutorial by Nick™. Translate to english: Mattez. All right reserved. Tutorial is WIP Orginal tutorial in polish language here: http://strefa-omsi.pl/Watek-Wielki-porad...o-OMSI--79 Do you have questions? Write here! ![[Obrazek: 71972199532229830538.png]](https://hostmat.eu/images/71972199532229830538.png)
I would really like to know how to make object as a collision mesh, since whatever i do, objects or models which i make for OMSI dont have a collision, everything can go thru them..
(31.07.2013, 23:34)Dean Ericsson napisał(a): I would really like to know how to make object as a collision mesh, since whatever i do, objects or models which i make for OMSI dont have a collision, everything can go thru them.. Correct me if I'm wrong, but I think the only one thing that decides if an object is a collision mesh is a [nocollision] entry in .sco file. If it's there you can go thru an object, if you delete this entry it should work fine then. (08.10.2013, 16:06)HaLiL21 napisał(a): Can you tell make glass? To make glass it should work if you just make a transparent texture (of course if you have you object prepared correctly, remember we are talking about conversion here, not creation). Remember to add proper entries in .cfg file, you can analize an original entry from MAN D92 of one of randomly choosed windows: Kod: ################################################
!NIE POMAGAM NA PW - OD POMOCY JEST FORUM!
PCB: Gigabyte GA-970A-DS3 CPU: AMD FX-8350 @ 8x4.4GHz + Raijintek EreBoss RAM: 8GB RAM DDR3 GPU: Sapphire Radeon RX480 Nitro+ 8GB PSU: Corsair TX850M OS: Windows 10 Pro x64 Zanim cokolwiek napiszesz, przeczytaj koniecznie REGULAMIN Jeśli masz problem techniczny, zapoznaj się z ZASADAMI DZIAŁÓW TECHNICZNYCH Jeśli chcesz podzielić się dodatkiem, zapoznaj się z REGULAMINEM DZIAŁU POBIERALNIA Find me on: fb.me/mattezpl
06.03.2016, 18:35
(Ten post był ostatnio modyfikowany: 06.03.2016, 18:39 przez AlleE652Brennero.)
Interesting tutorial, but i can't see pics in this tutorial.

I and my friend building local city bus
our project based MAN NL 202 frenzymax I very beginner level in modelling software but I solved "origin from mesh and anim rot " animation . But gearbox contoller animation Kod: [newanim]I selected down corner of button model in blender and pivot point progres( cursor selection > object mode > center > cursor ) my button moving left direction not pressing button animaton please help me |
| Użytkownicy przeglądający ten wątek: |
| 1 gości |