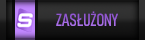| Podstawy tworzenia tekstur | |||
|
Witam
Na początek - słowniczek i lokalizacje Domyślny folder tekstur: OMSI > Vehicles > Nazwa modelu > Texture Folder tekstur zmodyfikowanych: OMSI > Vehicles > Nazwa modelu > Texture > Werbung, albo Werbung D92, albo Repaints, lub inne o podobnych kojarzących się nazwach. Co potrzeba? - na pewno model, który chcemy przemalować - Gimp, Photoshop, PaintNET lub inny program, których nie polecam - podstawowa wiedza informatyczna - dobre nastawienie i chęci Od czego zacząć PO PIERWSZE, NAJWAŻNIEJSZE, jeśli tego jeszcze nie masz: Panel Sterowania > Opcje Folderów > Widok > Ukryj rozszerzenia znanych typów plików > odznaczyć Malowanie Najprostszym sposobem jest modyfikacja gotowej tekstury. Otwieramy domyślny folder tekstur i szukamy tekstury autobusu. Dajmy na to, że tekstura nazywa się body.bmp - otwieramy ją za pomocą któregoś z powyższych programów. Przemalowujemy ją wedle uznania, zmieniamy kolory, wklejamy loga (oczywiście wszystkie elementy muszą się znajdować w tych samych miejscach, nie można niczego przenosić w inne miejsce), zapisujemy jako osobny plik nazywając go przykładowo nowa_tekstura.bmp (pilnując koniecznie, by nie zmienić rozmiaru oryginalnego pliku) i przenosimy do folderu tekstur zmodyfikowanych. Malować w programach graficznych nie będę uczył, od tego są inne poradniki. Etap pierwszy ukończony, tekstura gotowa. Plik .cti Aby tekstura była widoczna w grze, musimy zrobić jej sterownik, w folderze tekstur zmodyfikowanych, gdzie wkleiliśmy teksturę klikamy prawym przyciskiem myszy > Nowy > Dokument tekstowy i otwieramy. Teraz musimy ten plik odpowiednio skonfigurować. Wewnątrz tworzymy wpis: Kod: ***************************************Opis tej czynności: *************************************** Moja Nowa Tekstura <--- nazwa tekstury widoczna w grze *************************************** [item] Moja Nowa Tekstura <--- nazwa tekstury widoczna w grze farbschema_tex1 <---- funkcja pliku tekstury, w tym przypadku karoseria nowa_tekstura.bmp <--- nazwa pliku tekstury Zamykamy z krzyżyka, potwierdzamy zapis i KONIECZNIE zmieniamy nazwę tego pliku. Po wcześniejszym zabiegu w panelu sterowania, teraz widzimy nazwę pliku razem z jego rozszerzeniem. Najlepiej nazwać teksturę tak samo jak plik tekstury, żeby się nie pogubić, więc nazywamy go nowa_tekstura.cti (koniecznie trzeba zmienić końcówkę .txt na .cti, gdyż to jest rozszerzenie plików konfiguracyjnych tekstur). Po tym zabiegu w grze pojawi się przemalowana przez nas tekstura o nazwie Moja Nowa Tekstura. Nazwę można nadać jaką chcemy, najlepiej bez polskich znaków. Dodatkowo Niektóre modele posiadają więcej funkcji tekstur, dla przykładu: SD202: - farbschema_tex2 - fotele, przestrzeń pasażerska, dach - omsi_rnc_add_tex1 - reszta przestrzeni pasażerskiej - omsi_rnc_add_tex2 - kolejna cześć przestrzeni pasażerskiej - omsi_rnc_add_tex3 - koła tylne - omsi_rnc_add_tex4 - koła przednie - omsi_rnc_add_tex5 - fotel kierowcy - farbschema_trans - tekstura okien Pełną listę dostępnych funkcji tekstur oraz lokalizację folderu tekstur zmodyfikowanych znajdziemy w pliku model.cfg w folderze OMSI > Vehicles > Nazwa modelu > Model we wpisie Texture-Changes, gdzie: Kod: [CTC]to lokalizacja folderu tekstur zmodyfikowanych, a Kod: [CTCTexture]to lista funkcji tekstur i nazwy plików z folderu tekstur domyślnych przypadających konkretnym funkcjom Aby zmodyfikować któreś z tych malowań Należy je odnaleźć w folderze tekstur domyślnych, przemalować i wrzucić do folderu tekstur zmodyfikowanych (wszystkie pliki jednej tekstury muszą być w jednym miejscu) i najlepiej nazwać podobnie (nowa_tekstura.bmp - karoseria, nowa_tekstura1.bmp - wnętrze, etc.). I teraz konfiguracja To już mamy w pliku .cti: Kod: ***************************************Aby dodać kolejną teksturę do konfiguracji, np. foteli, dodajemy pod spodem wpis: Kod: [item]Opis tej czynności: [item] Moja Nowa Tekstura <----- nazwa tekstury, musi być taka sama jak w poprzednim wpisie farbschema_tex2 <--- nazwa kolejnej funkcji nowa_tekstura1.bmp <---- nazwa pliku tekstury wnętrza przypadająca dla tej funkcji Po tej operacji plik .cti powinien wyglądać następująco: Kod: ***************************************WAŻNE INFORMACJE - nazwy funkcji muszą odpowiadać tym wpisanym w pliku model.cfg oraz odpowiadać konkretnym teksturom. Jeśli nałożymy złą teksturę i przypiszemy jej nazwę funkcji od innej tekstury, malowanie odbije się w nieodpowiednich miejscach - jeżeli w pliku .cti nie uwzględnimy konkretnej funkcji dla naszej nowej tekstury, zostanie wykorzystana domyślna tekstura z folderu tekstur domyślnych - jeżeli w pliku .cti uwzględnimy konkretną funkcję dla naszej nowej tekstury, jednak zapomnimy jej wrzucić, bądź źle wpiszemy nazwę pliku, lub popełnimy jakikolwiek błąd, przez który plik .cti nie będzie mógł znaleźć pliku tekstury, całe miejsce, które przypisane jest dla tej funkcji będzie białe - niektóre modele z naszymi nowymi teksturami (na pewno MAN'y SD200 i SD202) po włączeniu odbić mogą zamiast koloru mieć efekt chromowego odbicia. Należy wówczas ustawić w opcjach programu graficznego dla naszej tekstury 25% nieprzezroczystości. W razie pytań, sugestii, proszę się wypowiadać. Oczywiście, jak zwykle, ekskluzywnie dla Strefy OMSI, gwarantuję pełne wsparcie techniczne dla tego poradnika Pzdr, M.
!NIE POMAGAM NA PW - OD POMOCY JEST FORUM!
PCB: Gigabyte GA-970A-DS3 CPU: AMD FX-8350 @ 8x4.4GHz + Raijintek EreBoss RAM: 8GB RAM DDR3 GPU: Sapphire Radeon RX480 Nitro+ 8GB PSU: Corsair TX850M OS: Windows 10 Pro x64 Zanim cokolwiek napiszesz, przeczytaj koniecznie REGULAMIN Jeśli masz problem techniczny, zapoznaj się z ZASADAMI DZIAŁÓW TECHNICZNYCH Jeśli chcesz podzielić się dodatkiem, zapoznaj się z REGULAMINEM DZIAŁU POBIERALNIA Find me on: fb.me/mattezpl
| |||
| Użytkownicy przeglądający ten wątek: |
| 1 gości |